초보 개발자입니다.
학교에서도 선생님한테 배우는 게 더 정확하지만
또래 친구들이 알려주는 것이 정확하지는 않아도
더욱 추상적이고 쉬운 표현을 쓰기에 이해가 쉽게 되는 경우도 더러 있습니다.
저 또한 제가 이해한 느낌으로 표현하면서, 복습 효과까지 가져가려고 합니다.
다소 이상한 내용이 있다면 댓글로 남겨주세요!
항상 감사하는 마음으로 한번 더 배우겠습니다.
감사합니다!
PostgreSQL을 지난시간에 설치해보았습니다.
이번 시간에는 간단하게 사용해보려고 합니다.

♣ pgAdmin4 vs SQL shell(psql)
PgAdmin4와 psql은 둘 다 같은 클라이언트 어플리케이션입니다.
하지만 pgAdmin4은 Postgresql을 관리하기 쉽게 GUI환경을 제공하는 툴입니다.
명령 프롬프트와 같은 검은 화면에 치는거에 익숙한분들도 있겠지만
저는 브라우저 그래픽 형태인 pgAdmin4을 선호합니다.
현재 최신버전은 Pgadmin4이므로 공식 홈페이지에서해당 버전을 설치해봅시다.
마찬가지로 각자의 OS에 맞는 걸로 설치해 줍니다.
저는 Postgresql 설치하면서 옵션선택으로 Pgadmin4 까지 같이 설치가 되었습니다.
Pgadmin4을 설치한 뒤 실행해주세요
♣ pgAdmin4 사용해보기
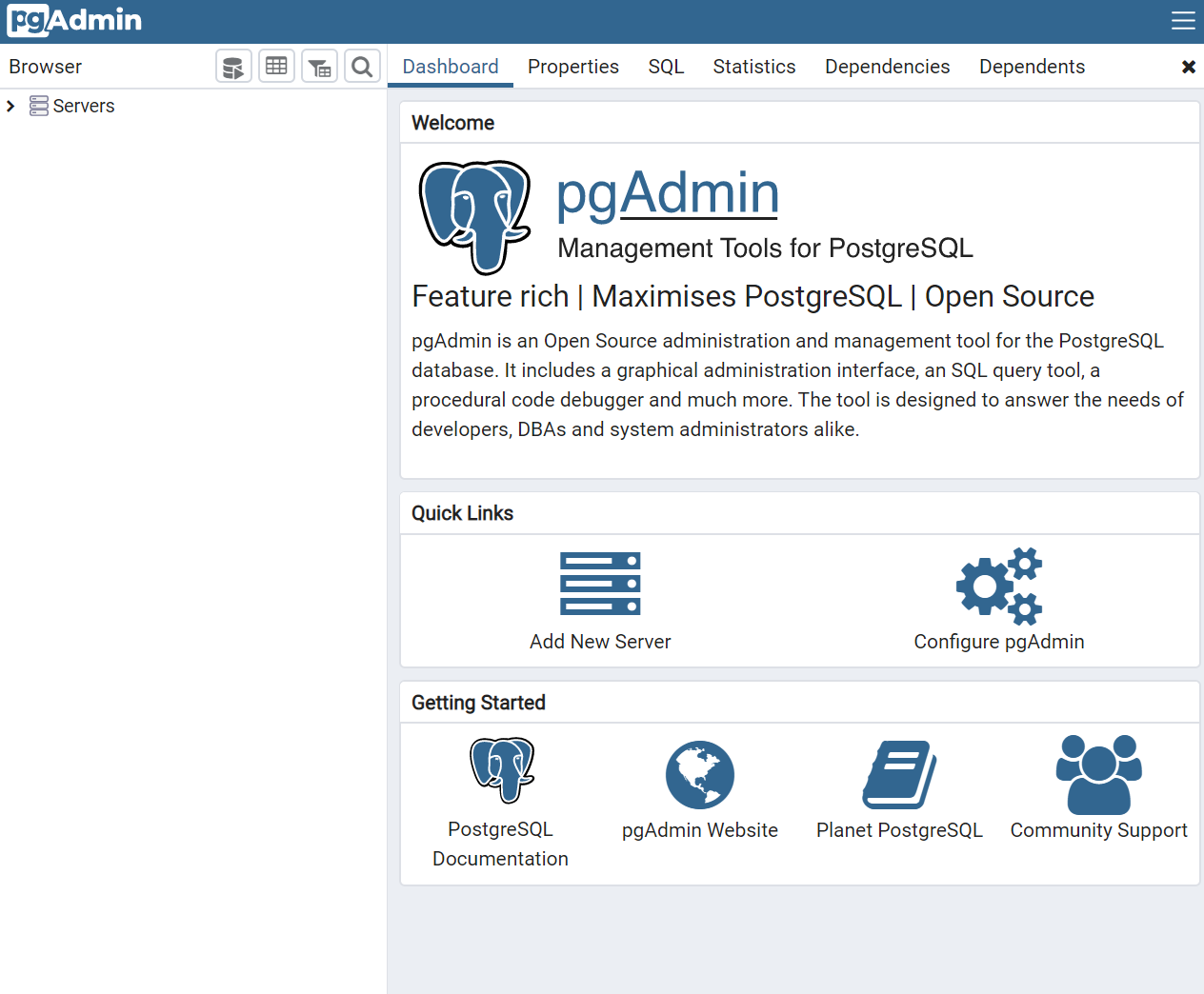
☞ 웹 브라우저에 이런 형태로 실행이 됩니다.
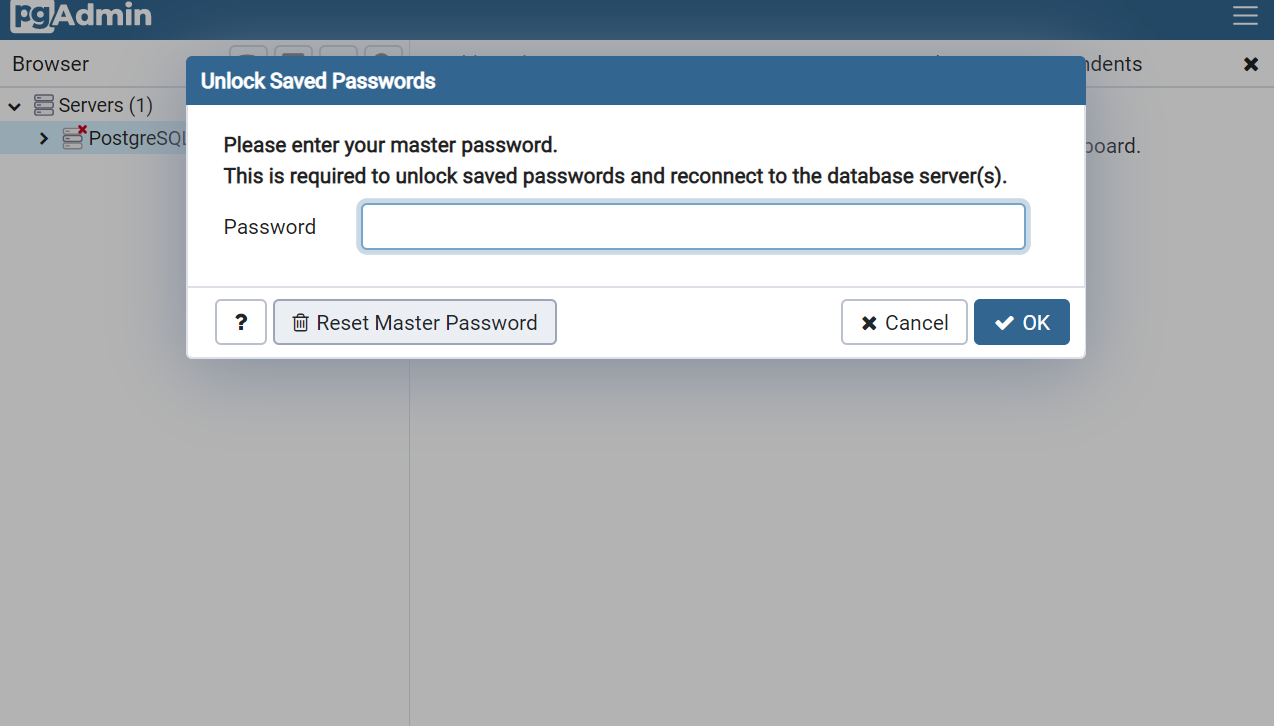
☞ 초기에 세팅한 대로 비밀번호를 입력해주면 접속이 됩니다!
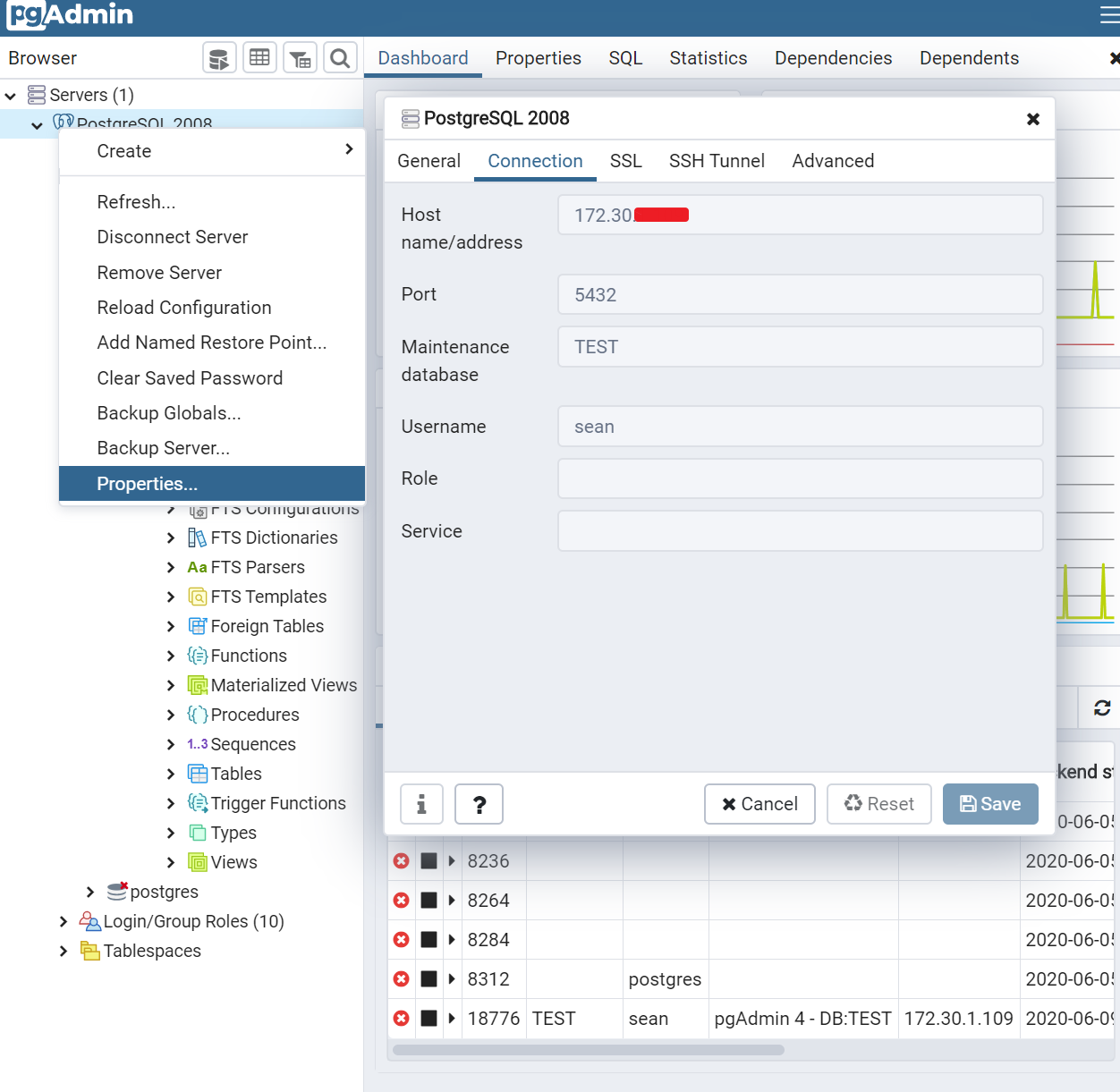
☞ 'Servers' 밑에 있는 코끼리 아이콘을 우클릭 한뒤 'Properties'를 클릭합니다.
그럼 대략적인 환경설정을 이곳에서 해줄 수 있습니다.
저는 저렇게 이름이나 IP 정도를 바꿔보았습니다.
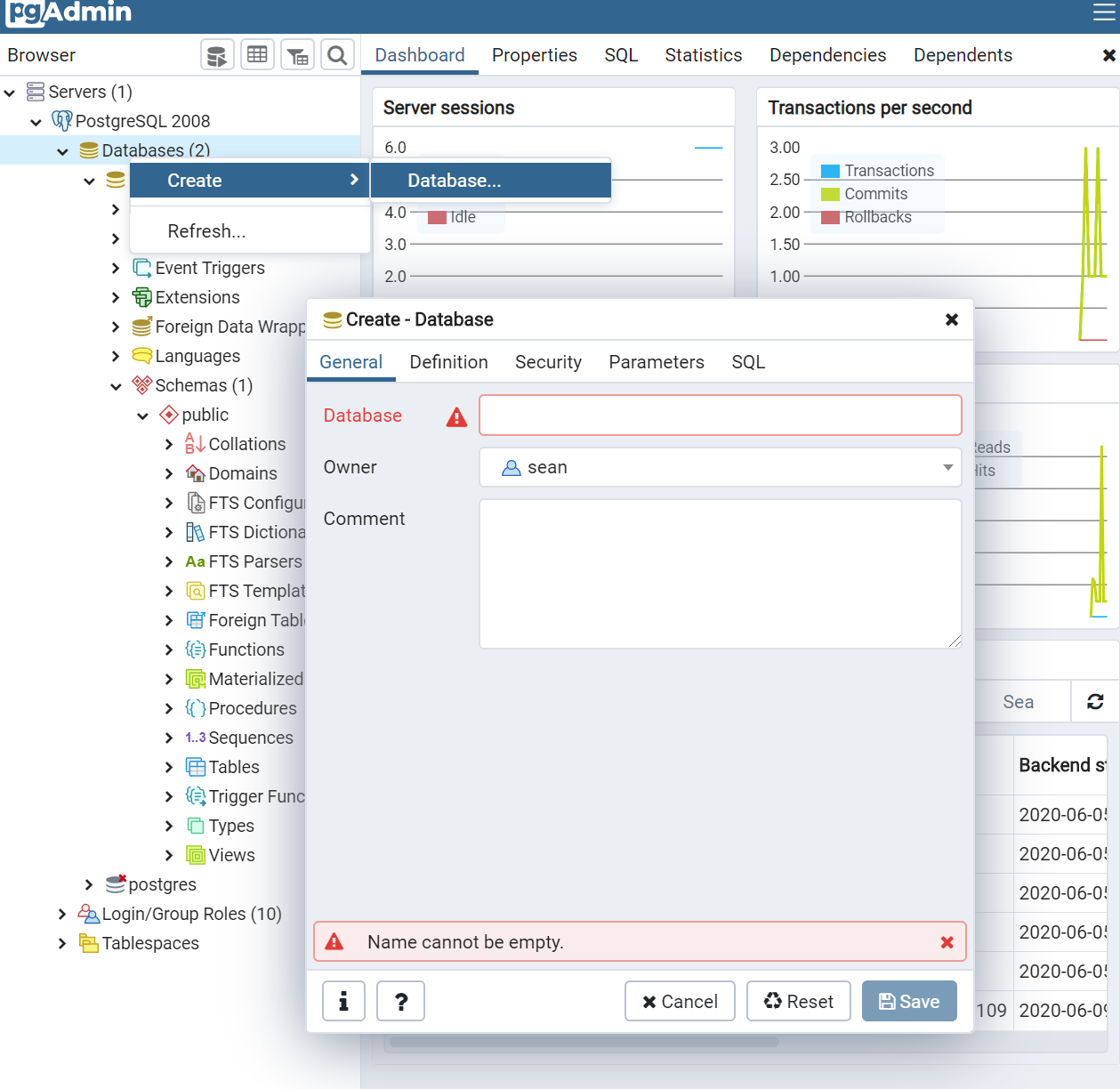
☞ 같은 느낌으로 Databases 아이콘 클릭 후 우클릭 해주면, 'Create -> Database' 가 있는데
여기서 디폴트 DB가 아닌, 개인이 만든 DB를 만들 수 있습니다. (Table이 아닙니다!)
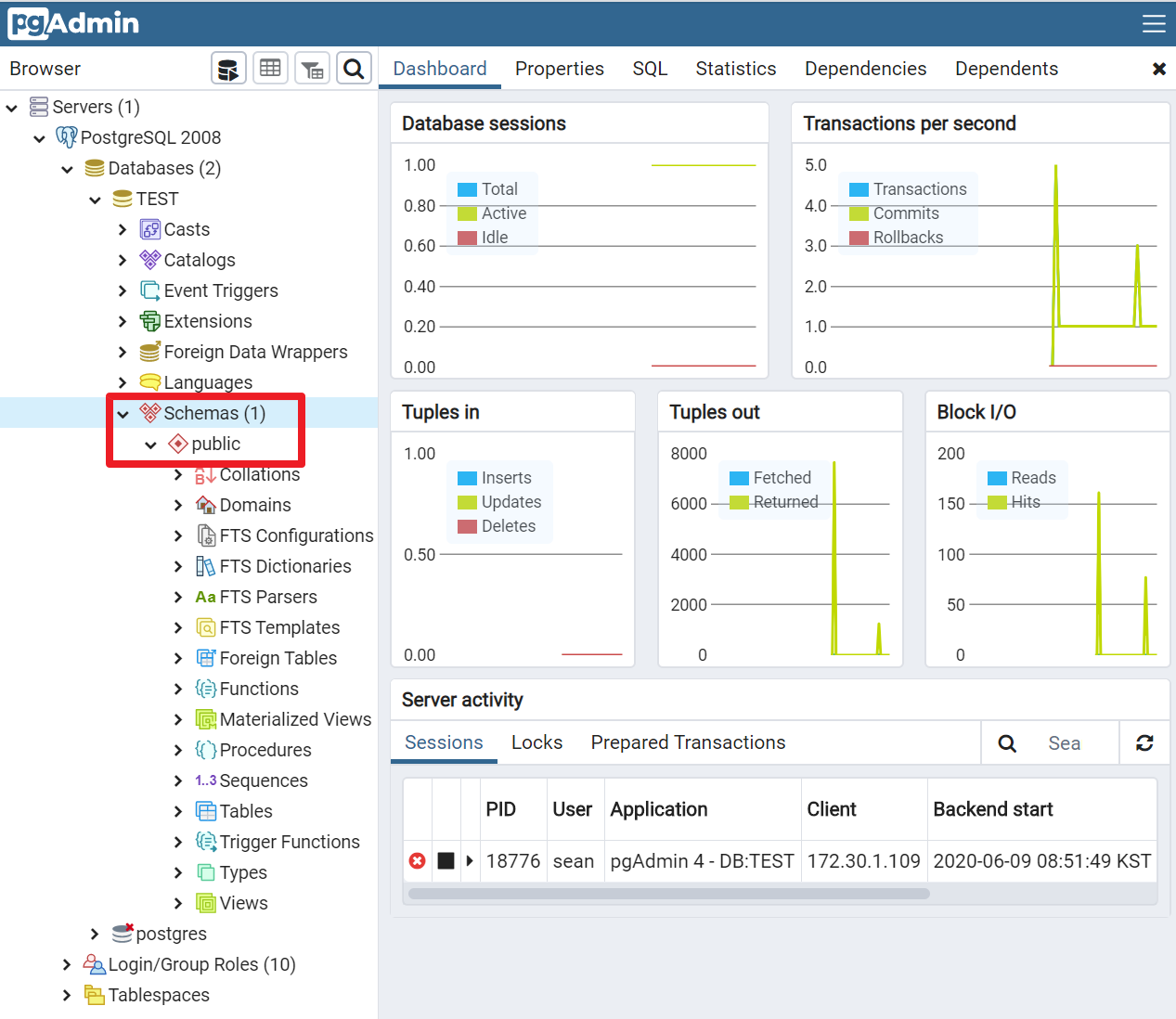
☞ 뒤에 나오는 Query TOOL 에서도, 테이블을 만들고 데이터를 넣을 수 있긴 하지만
'Schemas' -> 'public'에서 테이블을 만들고 확인 할 수 있습니다.
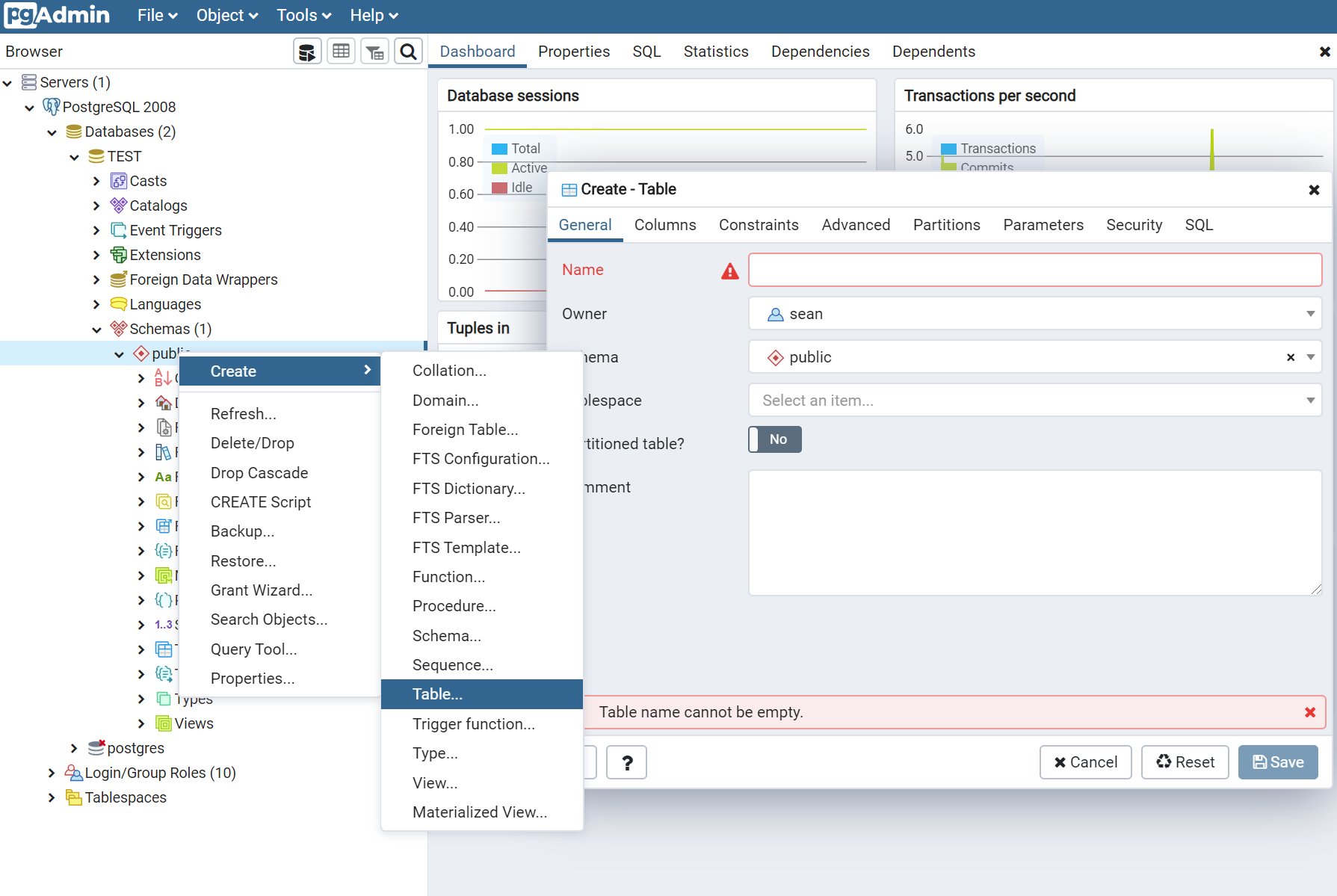
☞ 이런식으로 Table을 만들어 줍니다.
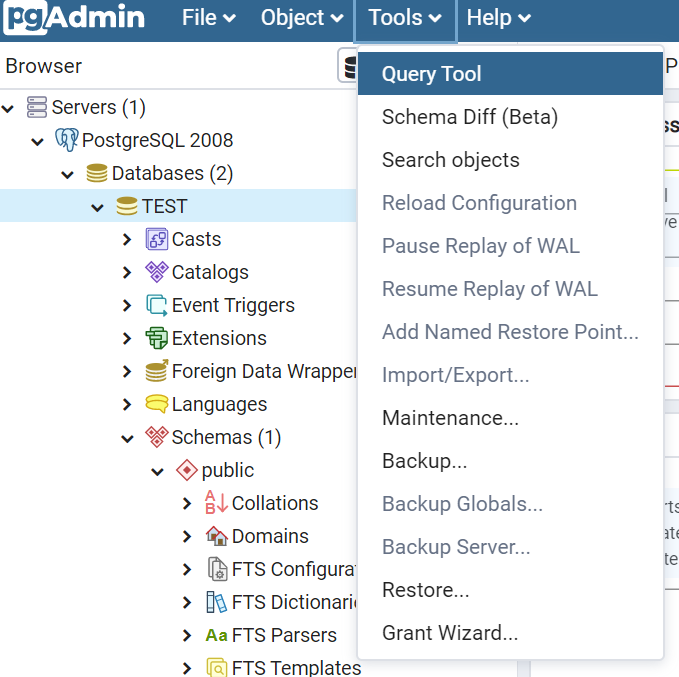
☞ 이제는 'Query Tool'을 사용해 볼텐데요, 상단에 'Tools' -> 'Query Tool'에 있습니다.
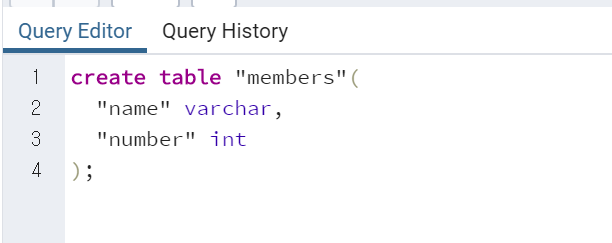
☞ 이렇게 'Query Editor'가 나오는데, 여기서 명령문을 입력할 수 있습니다.
우선 테이블을 만들어 보겠습니다.
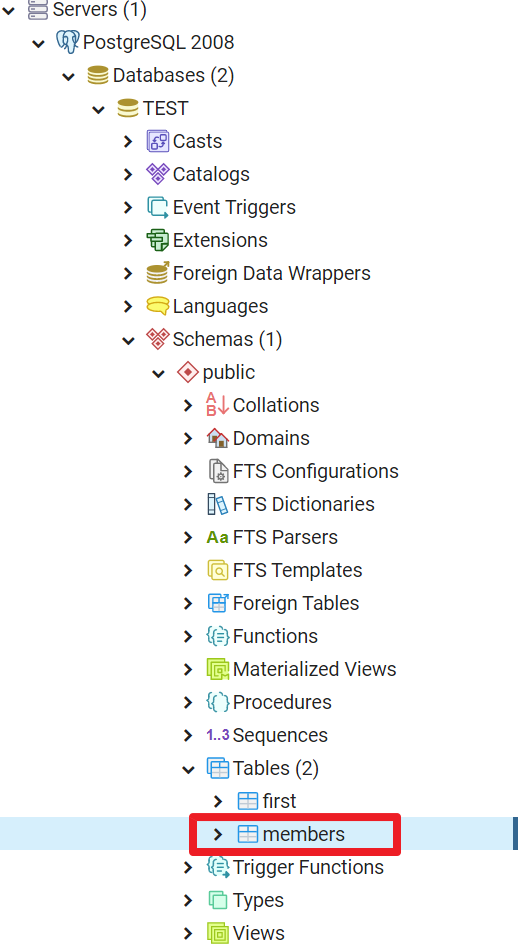
☞ 테이블을 만들면 이렇게, 타고타고 들어가서 Tables에서
members 테이블이 만들어진것을 확인 할 수 있습니다.

☞ 데이터를 넣고

☞ 데이터를 찾고
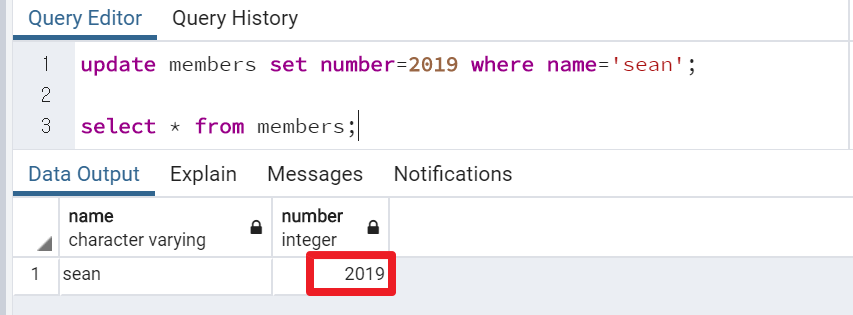
☞ 데이터를 수정하고
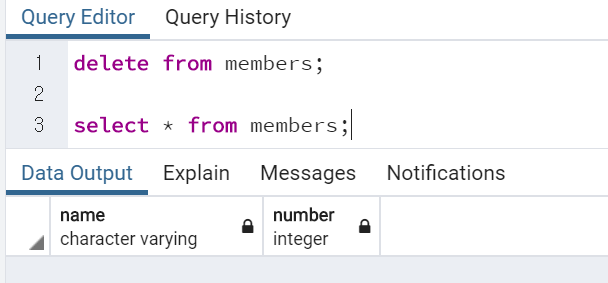
☞ 데이터를 삭제할 수 있습니다.
♣ SQL shell(psql) 사용해보기
'psql'을 실행시키면 이렇게 검은 화면의 SQL Shell이 열립니다.
각 단계별로 입력하면 접속이 되는데요
'본인이 초기설정 그대로 가지고 있다' == '대괄호 안의 내용과 같다' 라고 한다면
암호입력 까지 엔터만 누르시면 되지만 그게아니라면
밑의 예시처럼 각각의 이름을 적어주시면 됩니다.
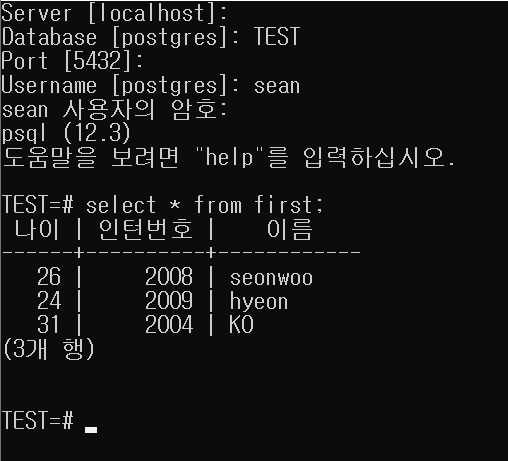
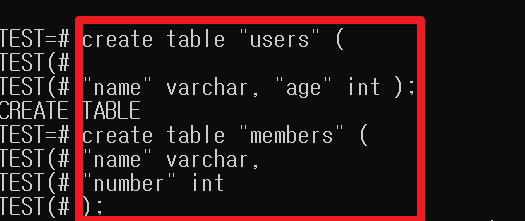
☞ 위의 예시처럼 table을 만들어 보았는데,
직관적이긴 하지만 UI 측면에서
pgAdmin 보다는 좋지 않다라는 느낌을 받았습니다.
♣ 이상으로
Postgresql, 'pgAdmin4/ SQL shell(psql)'을
통해 사용해보았습니다.
수고하셨습니다~~
'DB&DBMS' 카테고리의 다른 글
| [초보의 관점] PostgreSQL을 사용하는 이유 와 설치까지! (0) | 2020.06.08 |
|---|---|
| [초보의 관점] JDBC를 사용하는 이유? 왜...사용할까? (0) | 2020.05.31 |
